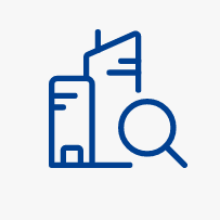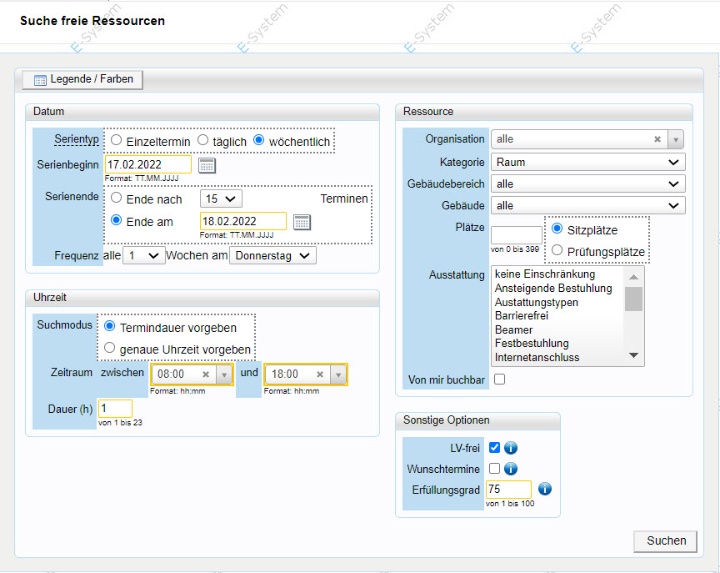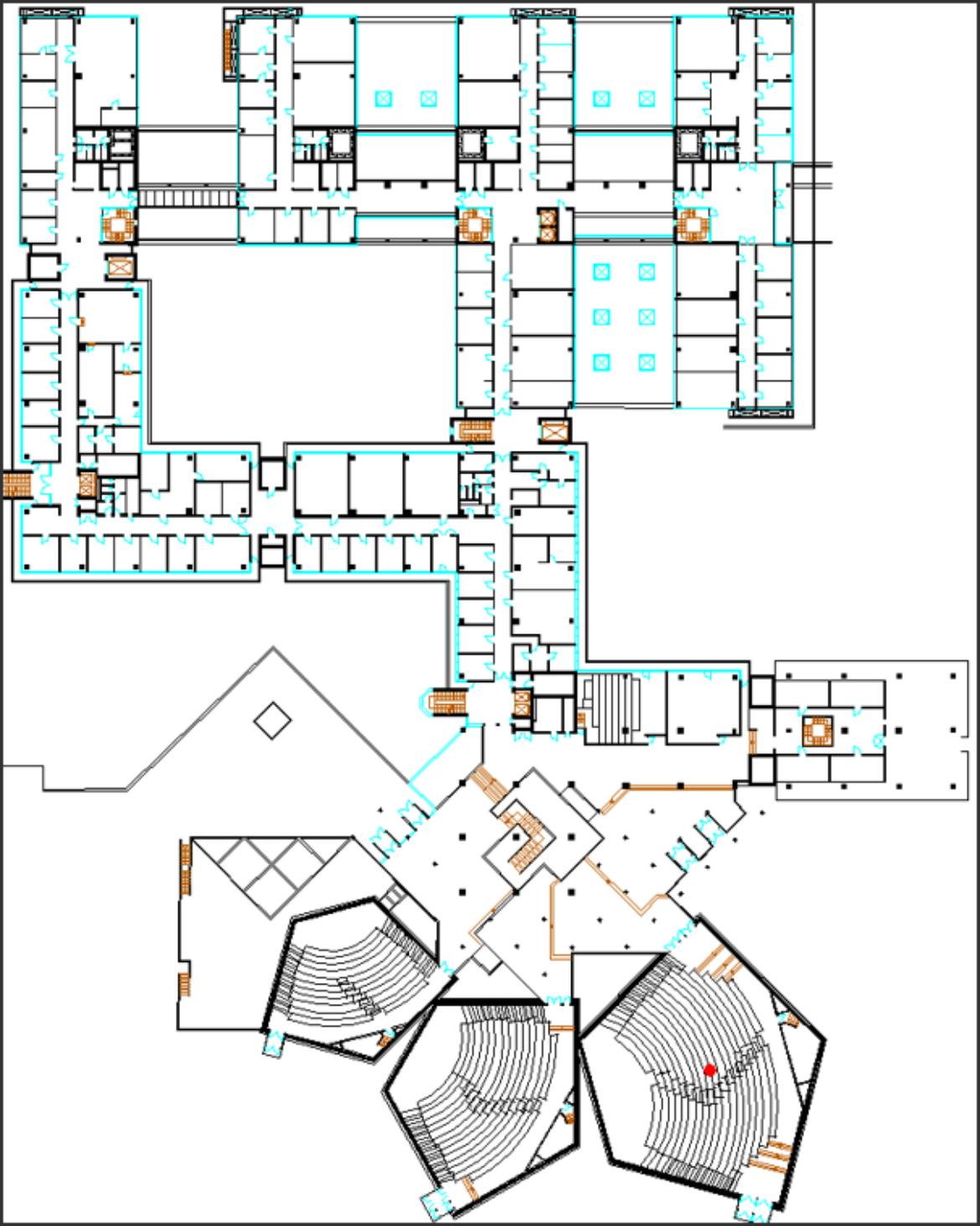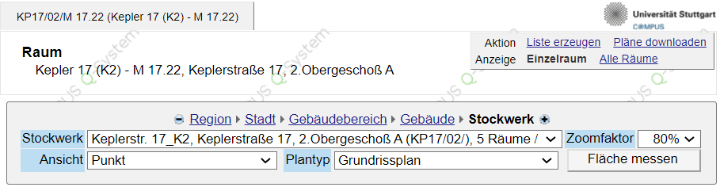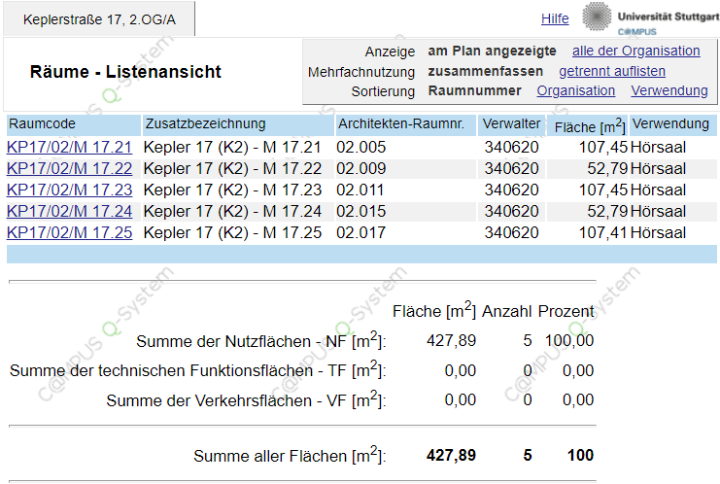Wenn Sie einen Raum suchen (auch mit spezifischen Eigenschaften), können Sie über diese Applikation nach freien Ressourcen suchen.
- Serientyp: Sie können zwischen Einzelterminen, täglichen und wöchentlichen Terminen wählen. Standardmäßig ist wöchentlich eingestellt.
- Serienbeginn: Geben Sie hier das Startdatum an, an dem die Veranstaltung beginnt oder wählen Sie es mit Klick auf dem Kalender aus. Die Grundeinstellung ist das aktuelle Datum. Bei Einzelterminen müssen Sie nur den Tag angeben.
- Serienende: Hier haben Sie die Wahl, ob Sie die Anzahl der Termine oder das Enddatum angeben.
- Frequenz: Hier können Sie die Häufigkeit der Veranstaltung je nach Serientyp einstellen. Bei täglichen Terminen wählen Sie bitte die Wochentage aus, an denen die Veranstaltung stattfindet.
Bei der Uhrzeit haben Sie die Wahl, ob Sie zu einer festgelegten Uhrzeit nach freien Räumen suchen oder nur eine ungefähre Zeit angeben und nach einem Raum suchen, der für die Dauer des Termins frei ist.
Hier geben Sie an, welche Kriterien der Raum selbst erfüllen soll. Beachten Sie jedoch, dass je enger ihre Auswahl ist, desto weniger verfügbare Räume erhalten Sie.
- Organisation: Die Grundeinstellung ist "alle". Per Drop-down-Menü können Sie auch einzelne Organisationen, die Räume verwalten, auswählen beziehungsweise nach Organisationen suchen.
- Kategorie: Hier können Sie nach allen Arten von Räumen suchen oder die Suche auf spezielle Räume einschränken (z.B. Besprechungsräume, Hörsäle oder Labore).
- Gebäudebereich: Hier können Sie den Ort bzw. das Gebäudeareal festlegen, in dem Sie einen Raum suchen (z.B. ein Raum nur im Bereich Stadtmitte / Stadtgarten).
- Gebäude: Wenn Sie ausschließlich in einem speziellen Gebäude einen Raum suchen möchten. Sie können auch nur ein spezielles Gebäude wählen, in dem gesucht werden soll.
- Sitzplätze: Falls bereits Einschränkungen zur Raumart oder dem Raumstandort gemacht wurden, bekommen Sie auch nur eine begrenzte Sitzplatzzahl angezeigt.
- Ausstattung: Hier können Sie auswählen, ob Sie eine spezielle Technik benötigen (Beamer, Diaprojektor oder Mikrofon)
- Von mir buchbar: Durch Setzen eines Häkchens werden Ihnen nur Räume angezeigt, die Sie auch selbst buchen können.
Hier besteht die Möglichkeit, die Suche durch Häckchen-setzen zu erweitern oder einzugrenzen.
- LV-frei: Bei Setzung eines Häckchens wird auch an Wochenenden, Feiertagen und in Ferienzeiten gesucht. Diese Option muss beispielsweise bei Blockveranstaltungen gewählt werden, die auch an Samstagen stattfinden. Ansonsten erhalten Sie keine Treffer!
- Wunschtermine: Wenn Sie diese Option wählen, werden auch Räume angezeigt, zu denen bereits Anträge anderer bestehen, die noch nicht als Fixtermin eingetragen sind.
- Erfüllungsgrad: Bei dieser Option können Sie angeben, ob auch Räume angezeigt werden sollen, die an einzelnen von ihnen angegebenen Terminen bereits belegt sind. Der Standardwert ist 75%. Das heißt, es werden auch Räume angegeben, in denen ein paar Termine kollidieren könnten. Der Erfüllungsgrad 100% bedeutet, dass alle Termine in dem gesuchten Raum frei sein sollen.
Durch Aufklappen kann eine detailliertere Stundenansicht des gewünschten Buchungszeitraums der jeweiligen Ressource angezeigt werden.
Die Kurzbezeichnung für den Raum. Diese setzt sich aus dem Standort des Raumes zusammen. Mit Klick auf den Link gelangt man in den Terminkalender des Raumes. Der Terminkalender des Raums öffnet sich in einem neuen Fenster und es wird die Belegung aller gewählten Termine angezeigt.
Ausführliche Bezeichnung des Raumes.
Ursprüngliche Raumnummer.
Die Adresse des Raumes. Mit Klick auf dem Link gelangt man zum Gebäudeplan, auf dem der Standort des Raumes mit einem roten Punkt markiert ist.
Ausstattungsdetails. Hier gelangt man zu einer Übersicht mit verschiedenen Daten des Raums, wie Adresse, Raumtyp, Benutzer*innen, physikalische Eigenschaften und Zusatzinformationen.
Die Nummer der Organisationseinheit, die als Eigentümer des Raumes hinterlegt ist. Mit Klick auf die Nummer gelangt man zur Visitenkarte der Eigentümer.
Kontaktperson. Sofern ein/e spezielle/r Sachbearbeiter/in für den Raum eingetragen wurde, erhält diese/r die Anträge zur Raumbuchung für die Bearbeitung.
Der Raum ist durch Sie buchbar.
Es wird die Verfügbarkeit der einzelnen Räume angezeigt.
- Grün bedeutet, der Raum ist frei während des gesamten gesuchten Zeitraums,
- Orange zeigt an, dass ein Teil des gewählten Zeitraums durch eine andere Veranstaltung belegt ist,
- Rot zeigt an, dass der Raum vollständig zur gewählten Zeit belegt ist.
Die Erläuterung zu den Farben finden Sie auch per Klick auf den Button Legende/Farben, oberhalb der Suchmaske.
Unter Aktion können Sie eine detailliertere stundenweise Übersicht anzeigen lassen, um die Kollision gegebenenfalls genauer zu betrachten.
Raum- und Stockwerkspläne
Über die graue Menübox rechts oben, können Sie verschiedene Aktionen durchführen und Anzeigen wählen.
Wollen Sie eine Listenansicht der Räume auf dem Stockwerk, öffnet sich unter Liste erzeugen ein neues Fenster. Hier können Sie sich, neben der Detailansicht einzelner Räume (Raumcode anklicken), auch über die graue Menübox rechts oben, verschieden aufgebaute Ansichten ausgeben lassen:
- Anzeige: "am Plan angezeigte" listet nur jene Räume auf dem gewählten Stockwerk; "alle der Organisation" listet alle Räume der eigenen Organisation auf.
- Mehrfachnutzung: Sind mehrere Raumnutzende für die Räume hinterlegt, können diese zusammengefasst oder getrennt aufgelistet werden. Die Liste wird um die Spalte Hauptbenutzende ergänzt. Hauptbenutzende sind die Organisationen, die mehr als 50% Anteil an dem jeweiligen Raum haben. Ist ihre Organisation die Hauptbenutzende, ist dies mit "J" gekennzeichnet. "N" bedeutet, es gibt einen andere Hauptbenutzende.
- Sortierung: Sie können die Liste nach Raumnummer, Organisation oder Verwendung sortieren lassen.
- Aktion: Hier haben Sie, je nach Berechtigungen, die Möglichkeit die Liste in einer Excel-Tabelle zu exportieren.
Die Pläne können Sie auch unter Pläne downloaden als png-Grafik speichern.
Wenn Sie alle Räume des Stockwerks betrachten wollen, wechseln Sie in der grauen Menübox rechts oben unter Anzeige alle Räume aus.
Über die Drop-down-Liste unter Ansicht, können Sie sich verschiedene Angaben (z. B. Raumnummer, Fläche, zugehörige Organisation) zu einem oder mehreren Räumen anzeigen lassen.
Anleitungen